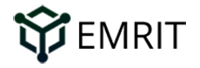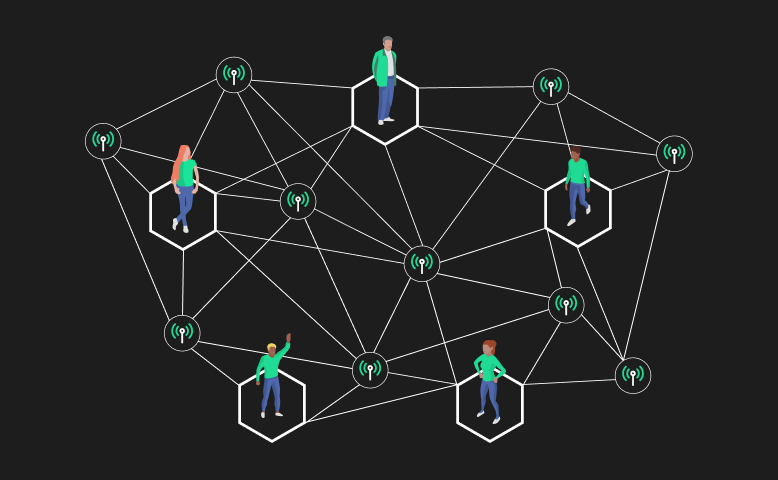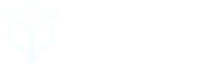You’re setting up your Helium CoolSpot™ miner and think you did everything right, but the status on Helium Explorer or the Emrit mobile app still reads “needs attention”. Or your CoolSpot has been chugging along when you notice you’ve stopped earning and you see the dreaded “offline” status. What should you do?
This article introduces you to Emrit’s mobile app features that will help keep your CoolSpot earning HNT!
The Emrit Mobile App: 3 Ways to Diagnose and Troubleshoot Issues
- Diagnose the status of network connections.
- Run a diagnostic report to check syncing status.
- Update / check WiFi source.
The Emrit mobile app makes it easy to run diagnostics using a simple bluetooth connection. If you are having issues with your CoolSpot Helium miner, you should come to one of three outcomes after reading through this guide:
- You’ve done everything right and you don’t need to take any action.
- You need to reset your miner and/or your internet router because of an issue or you need to force a software update.
- You should reach out to the Emrit support team for help from one of our experts.
Before running diagnostics, first make sure the device is properly connected to a power source and the device is powered on.
Hosts are encouraged to use this guide in addition to the support resources we provide. This includes our Discord channel where expert moderators are ready to help you troubleshoot issues, and our technical support team that can be reached through the Emrit support page.
Getting started: Pair your CoolSpot Helium miner to the Emrit mobile app.
To get started, first download and fully install the latest version of the Emrit mobile app for iOS or Android if you don’t already have it.
- Open the Emrit App and log in using the username and password you created when you ordered your CoolSpot (or use your PIN if you are already using the app).
- Make your CoolSpot available for bluetooth pairing by pressing the pair button on the device, following instructions below according to the manufacturer of your specific device.
RAK

The image shown above is a RAK Miner. Press the pairing button for 5 seconds.
SenseCap M1
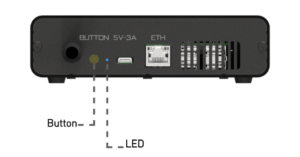
The image shown above is a SenseCap Miner. Press the pairing button for 5 seconds.
Finestra

The image shown above is a Finestra Miner. Press, don’t hold, the black button twice. Due to the size of the button, it might take a few attempts to fully push in the button.
BROWAN MerryIoT

The image shown is a Browan MerryIoT Miner. To pair, press the pairing button with a safety pin. Alternatively you can disconnect and reconnect the power supply and when the LED light stops flashing you will be able to pair the device.
After following the instructions above, your CoolSpot should be available to scan for pairing for the next several minutes. You must be within range (approximately 300 feet) of your CoolSpot in order to pair with the device.
Once you are signed into the Emrit mobile app, navigate to the CoolSpot with which you wish to pair. Then, select the gear icon in the top right corner.
If you are unable to find your CoolSpot on the Emrit app: Some models of smartphones (For example: Samsung S9) may have issues connecting with the miner. In this case, (1) reboot the miner and try again, (2) connect via bluetooth using another phone of a different model, (3) look at the status of LED based on manufacturer, (4) provide the outcome of all the above steps and open a ticket for help.
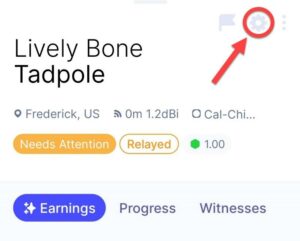
Click Pair to start scanning for your device.
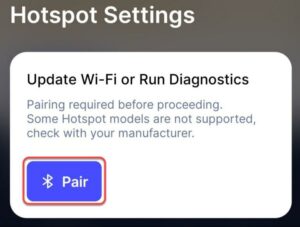
If your CoolSpot is not found on the first attempt, click Scan again. It could take multiple tries.
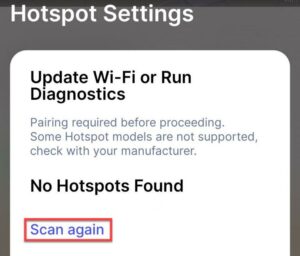
When the scan locates your device, click on the device name to initiate pairing.
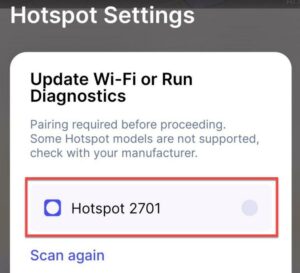
1. Diagnose the status of your network connection.
Select Network Diagnostics to check the status of your network connection. Ensure that your mobile phone and CoolSpot are on the same network. The output should be as shown below:
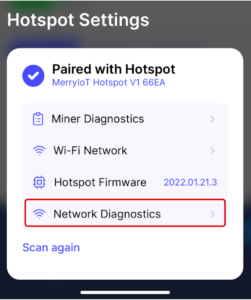
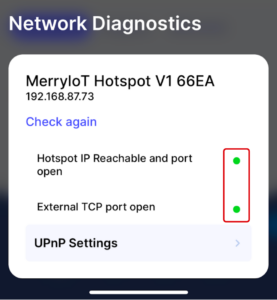
This is an example of a successful CoolSpot setup. When accessing this screen the app will ping your device and show whether the IP address is reachable.
If you see a red circle, your hotspot IP is not reachable and you should first hit the back button and tap on WiFi network to check if you’re connected to your preferred wireless network. If not, please reset your wireless router and then try again. Ensure that your CoolSpot and mobile phone running the Emrit app are on the same WiFi network.
Setting up port forwarding
The Emrit app may be able to automatically open your port by tapping UPnP Settings (Universal Plug and Play) and following instructions. For more information on how to get out of relay mode which will diminish your HNT earnings please see our Relay Mode Guide.
If everything looks good here, you should select the back button on the screen and run a diagnostics report.
2. Run a diagnostic report to check your CoolSpot status.
Once paired with the device, click Miner Diagnostics to generate a diagnostic report.
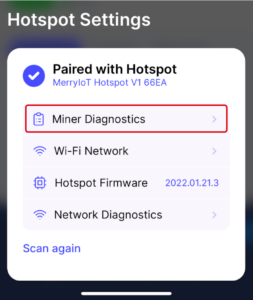
A sample diagnostic report is shown below:
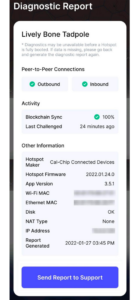
What’s In the Diagnostic Report?
Now that you know how to generate a diagnostic report, take a look at what it tells you about your CoolSpot … starting with your animal name at the top of the report!
Activity: This is the place to assess the recent activity of your CoolSpot and see what more that might tell you about its current status.
IMPORTANT: If you’re first setting up your CoolSpot this tool is particularly helpful to track your connection status.
Last Challenged: This shows the last time your CoolSpot received a challenge beacon from a network peer. If the inbound connections are not working, it may have been one or more days since the last challenge beacon was received. Ideally, your last challenge should be within the last 24 hours.
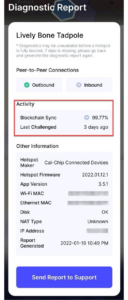
Other Information
This section covers a lot of important details about your CoolSpot.
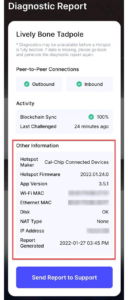
Hotspot Firmware shows the current version of firmware that is installed on your CoolSpot.
App Version tells you what version of the EMRIT App was used to generate this report.
Wi-Fi MAC is the network address of your CoolSpot if you are connected to the network over Wi-Fi. This information is unique to your device and should only be shared with trusted sources.
Ethernet MAC is the network address of your CoolSpot if you are connected to the network over wired Ethernet. This information should only be shared with trusted sources.
DISK: If the DISK status is not showing as “OK,” it could be a potential issue with the storage disk on the device. If this is the case, please enter a ticket on our support page to resolve this issue.
NAT Type indicates whether or not the network address translation used on your network is compatible with forwarding communications to the miner.
- None means there are no compatibility issues, which is ideal.
- Unknown means there are no known compatibility issues.
- Restricted means that port forwarding is blocked, which may result in your CoolSpot transmitting in relayed mode.
- Symmetric means that your NAT shares your IP address with other devices on the network. This can restrict port forwarding and may result in your CoolSpot transmitting in relayed mode. This can be fixed in your router by assigning a static IP address to your CoolSpot.
IP Address is the local IP address assigned to your CoolSpot. If your device has a static IP address, this value should not change as you generate additional diagnostic reports. This address can also be used for testing ports to see if they are open.
Report Generated shows the date (yyyy-mm-dd) and time when the diagnostic report was generated. This can be useful if you need to run multiple diagnostic reports and compare them.
3. Update / check your WiFi source.
To check or change your WiFi network select “WiFi network.” Then select your WiFi network, enter the WiFi password to connect.
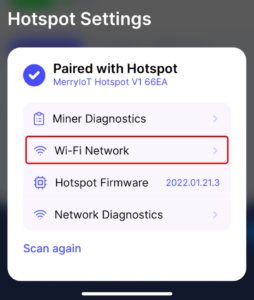
Should I reset my CoolSpot?
If you are unable to pair your CoolSpot after many attempts, or you don’t see the syncing status progress after checking multiple times over a 6-8 hour period, we recommend a hard reset of your CoolSpot miner. This will force the device to download any software updates that are required to successfully sync to the blockchain.
3 easy steps to reset your CoolSpot:
- Unplug your device from the power source for 10 minutes.
- Pair the device again through the Emrit app and connect to the internet through WiFi or ethernet cable.
- Once the device has been successfully paired, the CoolSpot will sync to the blockchain so you can start earning again. Please note that it may take 72-96 hours before you see earnings on the Emrit app or dashboard.
For more information:
Refer to the following articles for more information:
Keep in touch: